Sản phẩm nổi bật
VIDEO
11/09/2018 21:45
.jpg)
KindleEar là một chương trình Python nguồn mở. Nó chạy trên Google APP Engine miễn phí, tạo ra các tệp MOBI kiểu tạp chí kiểu RSS và tự động đẩy chúng vào Kindle của bạn tại thời điểm đã đặt. Nếu bạn có Python và nền tảng front-end, bạn cũng có thể tùy chỉnh bố cục để tạo tệp MOBI hoàn hảo mà bạn cần.
Phần này tương đối đơn giản, các bạn truy cập vào đường link https://accounts.google.com/SignUp để đăng kí cho mình một tài khoản Google. Nếu các bạn đã có thì vui lòng bỏ qua bước này.
Tài khoản Google có thể từ chối tải KindleEar lên GAE theo mặc định, vì vậy bạn cần phải thiết lập nó. Nhấp vào liên kết bên dưới để truy cập trang cài đặt " Đăng nhập và bảo mật " trong Tài khoản Google của bạn , tìm mục " Cho phép ứng dụng không an toàn ", nhấp vào nút trượt ở bên phải để chuyển trạng thái thành " Đã bật ". Lưu ý rằng để bảo mật tài khoản, bạn nên khôi phục cài đặt này về trạng thái bị vô hiệu hóa sau khi tải lên.
Trang Cài đặt tài khoản Google: https://myaccount.google.com/security#connectedapps
KindleEar được lưu trữ miễn phí trong ứng dụng Google App Engine (GAE) của Google Cloud, vì vậy bạn cần phải tạo dự án Google Cloud trước khi tạo ứng dụng GAE. Nhấp vào liên kết bên dưới và đăng nhập bằng tài khoản Google của bạn.
Nhấp vào " Chọn dự án " ở góc trên bên trái của trang , nhấp vào " Dự án mới " ở góc trên bên phải của hộp thoại bật lên , sau đó nhập " Tên dự án " yêu thích của bạn vào trang " Dự án mới " . Tên dự án có thể được điền vào miễn là bạn thích và đáp ứng các quy tắc được xác định bởi nó.
Điều quan trọng cần lưu ý là " ID mục " dưới tên dự án , là APPID chúng tôi sẽ đề cập sau. Theo mặc định, ID dự án được tạo tự động dựa trên tên dự án bạn đã nhập, nhưng việc tạo tự động các ký tự không có ý nghĩa và tốt nhất là tùy chỉnh nó cho dễ nhớ và thuận tiện. Nhấp vào nút [ Sửa đổi ] sau ID mục để sửa đổi nó thành tổ hợp chuỗi yêu thích của bạn. Khi KindleEar triển khai này thành công, bạn sẽ có thể http://APPID.appspot.com truy cập vào (chú ý đến các APPID vào APPID thực sự của bạn).
Sau khi Google Cloud được tạo, bạn cần phải tiếp tục tạo ứng dụng GAE.Nếu không, thông báo lỗi sau sẽ xuất hiện khi bạn tải lên trực tiếp:

Vì vậy, khi bạn đã tạo dự án Google Cloud của mình, bạn cần tạo ứng dụng Google App Engine theo cách thủ công. Có hai cách: một cách được tạo bằng cách sử dụng Cloud Shell, một cách khác được thực hiện trên trang Console. Có thể được sử dụng theo sở thích của riêng bạn.
Phương pháp 1: Thông báo lỗi ở trên cung cấp giải pháp, có thể thực hiện trực tiếp trong Cloud Shell bằng một dòng lệnh. Các bước cụ thể như sau: Nhấp vào nút biểu tượng [> _] ở góc trên bên phải của trang (như hình bên dưới) để đưa lên Cloud Shell. Nhập lệnh sau và nhấn Enter:
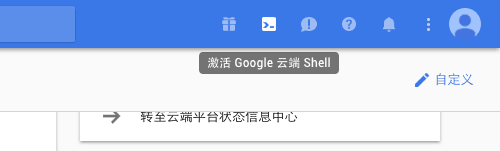

Sẽ xuất hiện sau lệnh Which region would you like to choose? (Chọn vùng bạn đang ở) trong Please enter your numeric choice: chọn số 1 , chờ một chút thời gian để hoàn thành việc tạo các ứng dụng.
Phương pháp thứ hai: Nhấp vào nút menu ở góc trên bên trái của trang Google Cloud, bấm vào menu pop-up trong " App Engine ." Nhấp vào " Chọn ngôn ngữ " trong " Ứng dụng đầu tiên của bạn " và chọn " Python ". Tiếp theo trang "Chọn Places", chọn " US-Center", và cuối cùng nhấn Next để chờ đợi cho nó để tự động triển khai, chỉ "xuất hiện Chúng ta hãy bắt đầu " tin nhắn, nó có nghĩa là GAE ứng dụng tạo thành công.
Có 2 phương pháp để tải. Nhưng trong bài viết này chúng tôi chỉ giới thiệu 1 phương pháp đơn giản nhất:
1. Truy cập Google Cloud Console: https://console.cloud.google.com/home/dashboard
2. Nhấp vào biểu tượng Vỏ ở góc trên bên phải (như hình bên dưới) để kích hoạt Google Cloud Shell.
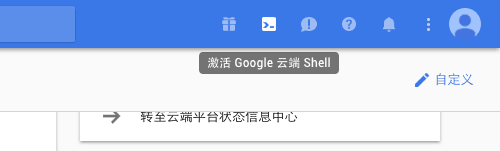
3. Sao chép mã bên dưới và dán vào Google Cloud Shell (như hình bên dưới) và nhấn Enter.
rm-f uploader.sh*&&\
wgethttps://raw.githubusercontent.com/kindlefere/KindleEar-Uploader/master/uploader.sh&&\
chmod+x uploader.sh&&\
./uploader.sh
4. Thực hiện tiếp theo hướng dẫn các dòng lệnh, nhập địa chỉ Gmail của bạn và APPID, bạn có thể chờ đợi cho một tải lên thành công.
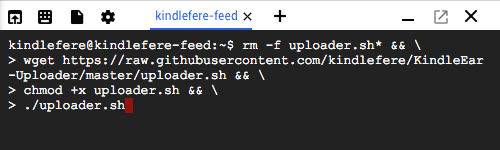
Mở trình duyệt của bạn lên, đăng nhập vào đường dẫn http://APPID.appspot.com. Với AppID bạn đã tạo ở bước 1. Sau đó vào phần Feed để cài đặt đường dẫn RSS và tận hưởng.
Trên đây, là toàn bộ nội dung của Akishop về Hướng dẫn đọc báo trên Kindle. Nếu bạn có bất kì thắc mắc nào hãy Comment bên dưới để chúng tôi hỗ trợ.
#docbaokindle #akishop #kindleear