Sản phẩm nổi bật
VIDEO
24/02/2022 09:42
Firmware V3.2 mới nhất mang đến nhiều tính năng thú vị, hữu ích. Một trong số đó là khả năng tương thích ứng dụng ghi chú của bên thứ ba đã được chờ đợi từ lâu – bạn có thể sử dụng OneNote, Evernote và WPS trơn tru hơn trên BOOX. Và trong bài viết này, chúng tôi sẽ trình bày cách tối ưu hóa ba ứng dụng này để có hiệu suất tốt hơn.
Hãy lấy OneNote làm ví dụ và đi sâu vào.
Đặt Tối ưu hóa ứng dụng làm lối tắt trong Quả cầu điều hướng
Điều đầu tiên bạn cần làm trước khi tối ưu hóa bất kỳ ứng dụng nào là định cấu hình quả cầu điều hướng – mở ứng dụng Quả bóng điều hướng và đặt “Tối ưu hóa ứng dụng” làm một trong các nút.
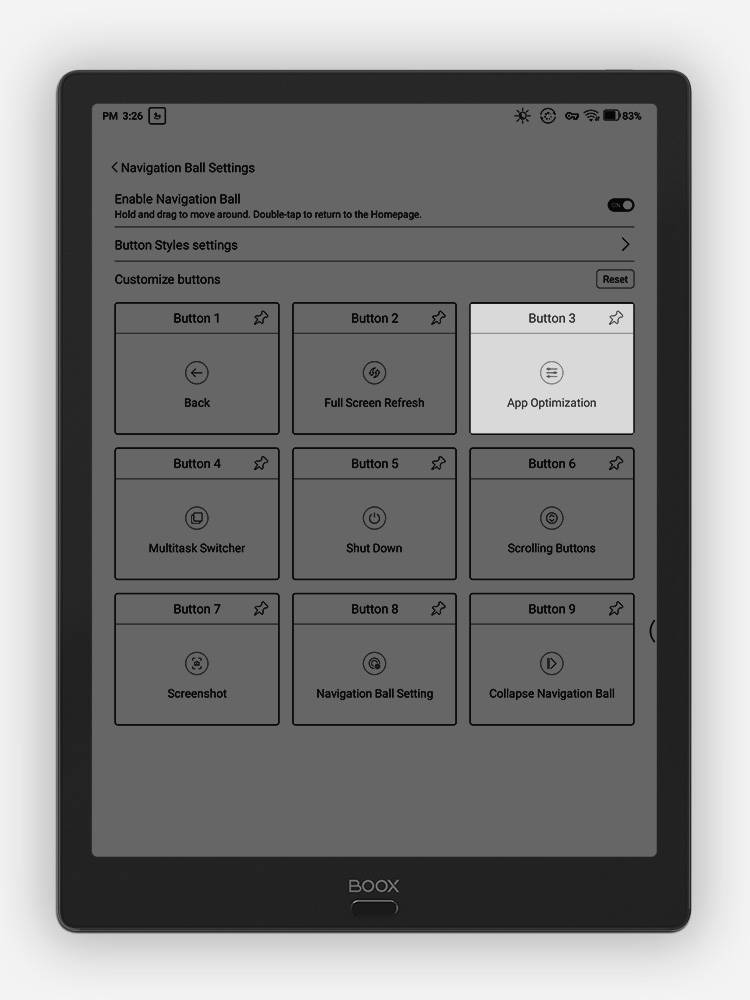
Bằng cách này, bạn có thể nhấn vào nút để tối ưu hóa ứng dụng mà không cần thoát ứng dụng đó.
Điều chỉnh cài đặt màu
Sau khi bạn đã cài đặt OneNote và đăng nhập vào tài khoản của mình, bạn có thể thấy menu thanh trên cùng bị nhạt đi. Bởi vì trong cài đặt ban đầu của Tối ưu hóa ứng dụng, màu nền được "tẩy trắng" trong 5.
Để làm cho menu dễ nhận biết hơn, bạn có thể đặt màu nền thành 0.
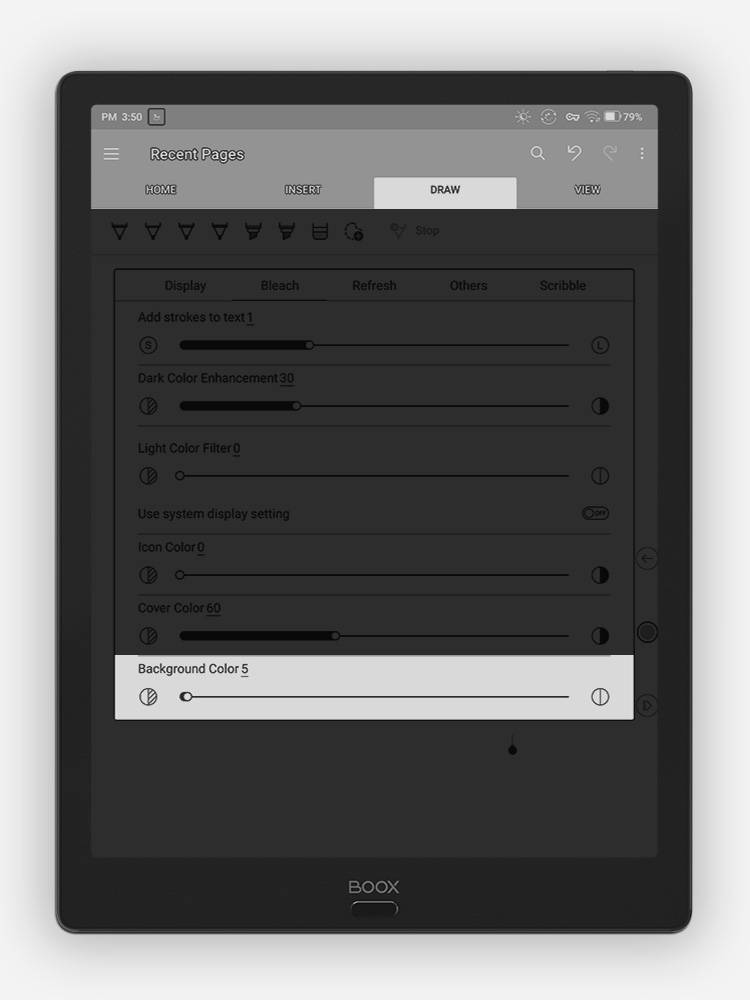
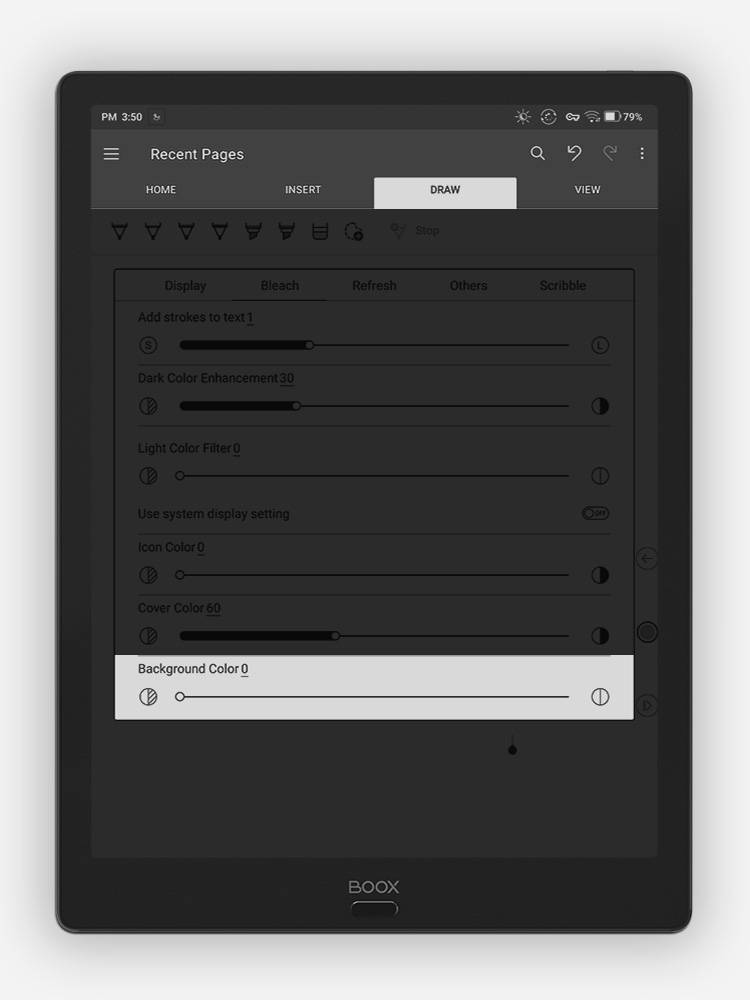
Menu nhợt nhạt với màu nền được "tẩy trắng" trong 5
Tăng độ tối với Màu nền 0
Và các biểu tượng không có đủ độ tương phản với nền, khiến chúng khó nhìn. Để giải quyết vấn đề này, bạn có thể tắt "Sử dụng cài đặt hiển thị hệ thống" và tăng "Cải tiến màu tối" để phù hợp với sở thích của bạn. Vì vậy, các màu tối sẽ có độ nét hơn và các biểu tượng có thể dễ nhận biết hơn.
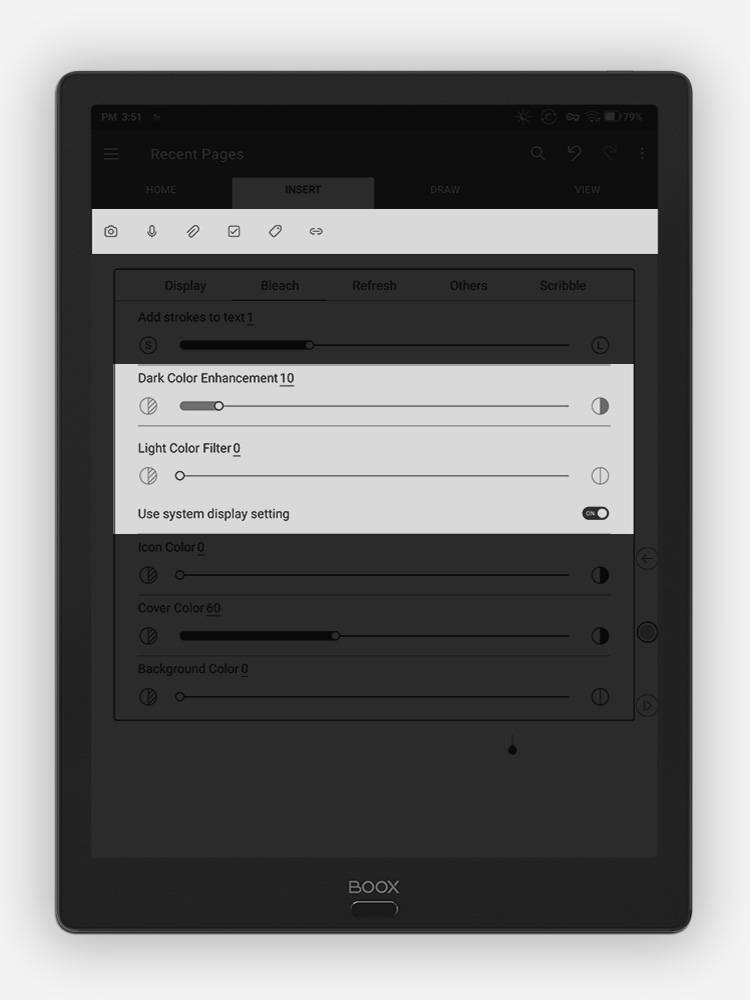
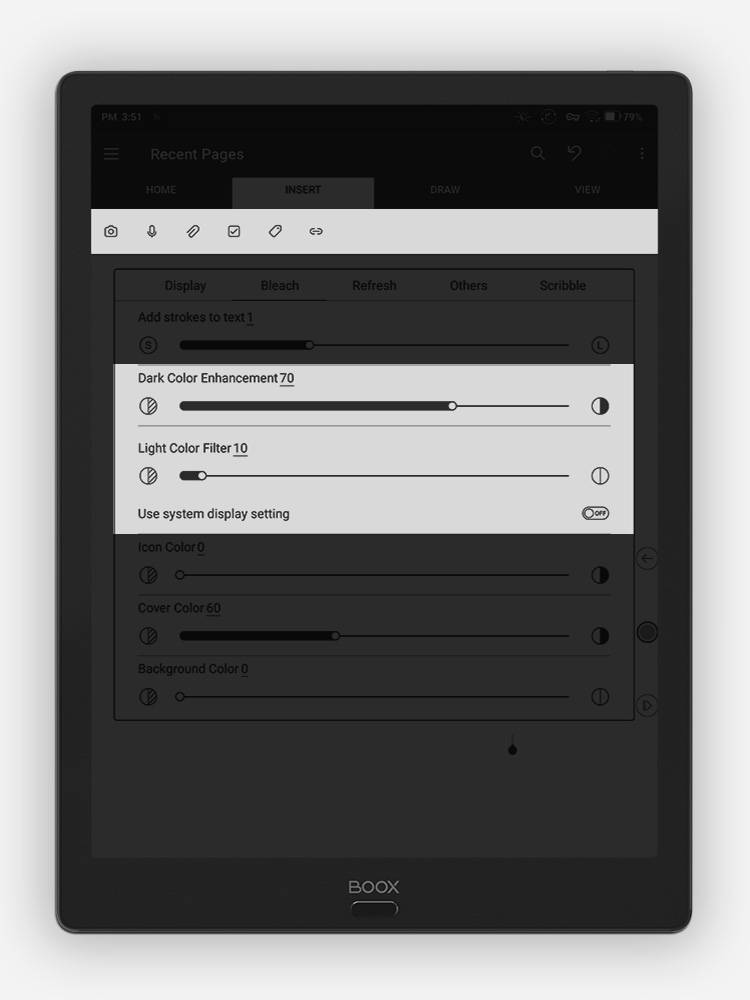
Sử dụng cài đặt hiển thị hệ thống
Sử dụng cài đặt tùy chỉnh để tăng cường màu tối
Ngoài ra, để cải thiện độ tương phản tốt hơn, bạn có thể tăng một chút “Bộ lọc màu sáng”. Và các màu xám sẽ trở nên nhạt hơn.
Các cài đặt được đề xuất được hiển thị trong hình dưới đây.
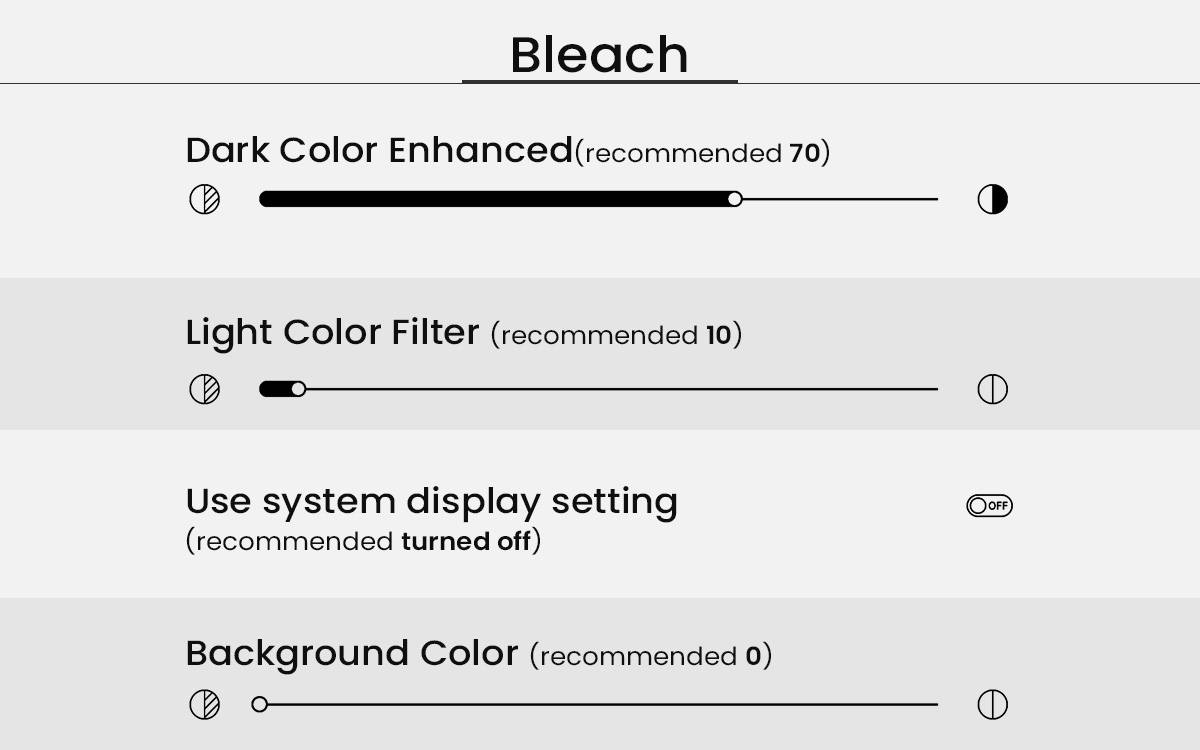
Điều chỉnh Nét vẽ nguệch ngoạc và Tắt cảm ứng
Tiếp theo, mở bảng Tối ưu hóa ứng dụng và nhấn vào “Viết nguệch ngoạc” và bạn cần bật “Tối ưu hóa chữ viết tay”.
Trong “Tối ưu hóa chữ viết tay”, có một thanh cuộn để giúp bạn điều chỉnh “thời gian làm mới sau khi nhấc bút stylus.” Nó đặt khoảng thời gian bạn muốn làm mới có tác dụng sau khi bạn nhấc bút lên.
Nếu bạn có xu hướng viết văn bản dài hơn, bạn có thể tăng thời gian. Nhưng nếu bạn muốn làm mới chữ viết tay phản hồi nhanh hơn, bạn có thể giảm nó xuống.
Bạn có thể thử các cài đặt thời gian khác nhau và tìm một cài đặt phù hợp với mình.
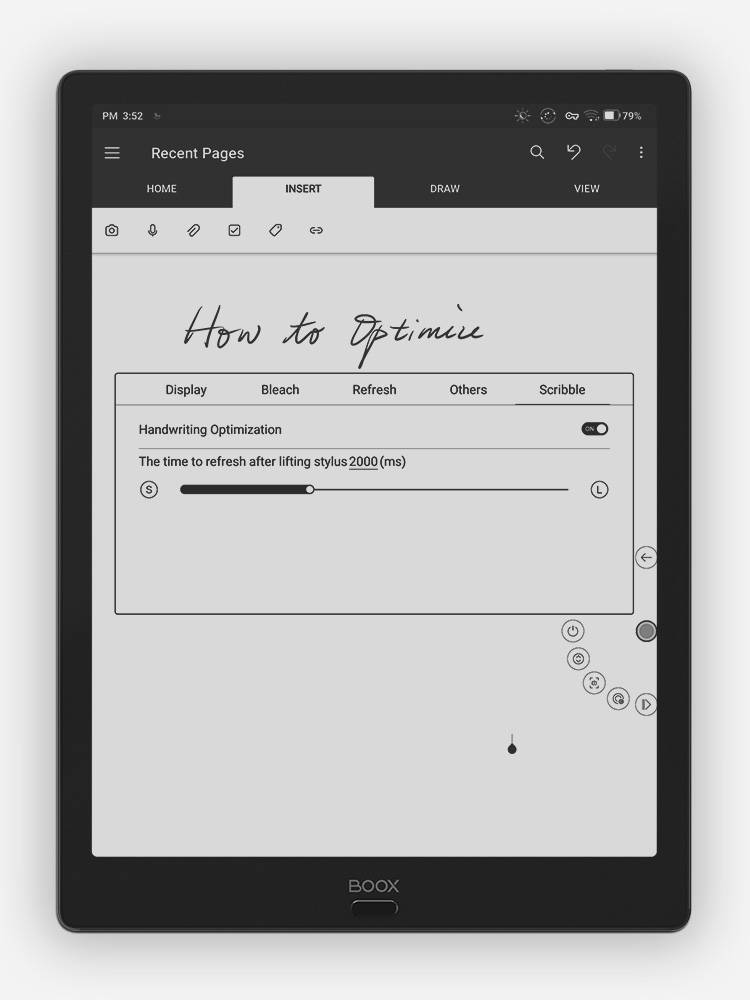
Một mẹo quan trọng khác ngoài việc kích hoạt “Tối ưu hóa chữ viết tay” là tắt tính năng nhận dạng chạm tay.
Bạn cần vuốt xuống để hiển thị menu và tắt biểu tượng bàn tay. Vì vậy, khi bạn đặt tay lên OneNote và các ứng dụng ghi chú khác của bên thứ ba, chúng sẽ không làm rối các ghi chú của bạn bằng cách nhận dạng cả bút cảm ứng và bàn tay của bạn.
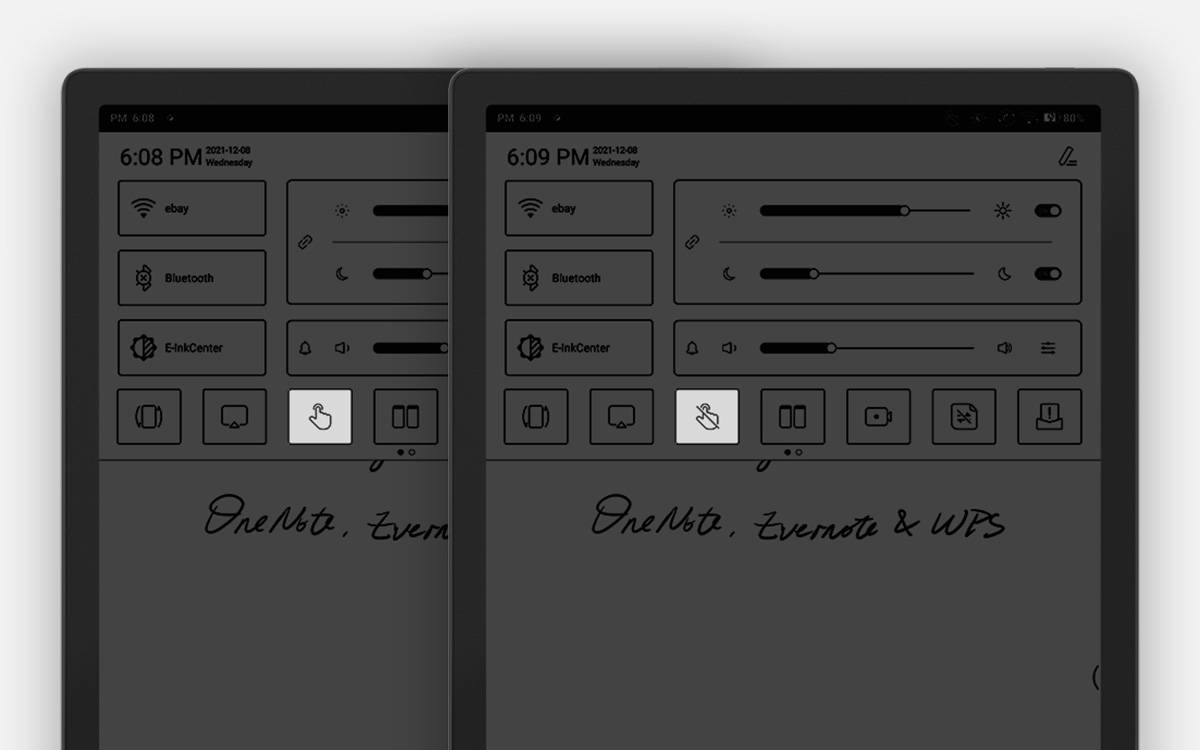
Các cài đặt được đề xuất có trong trang bên dưới:
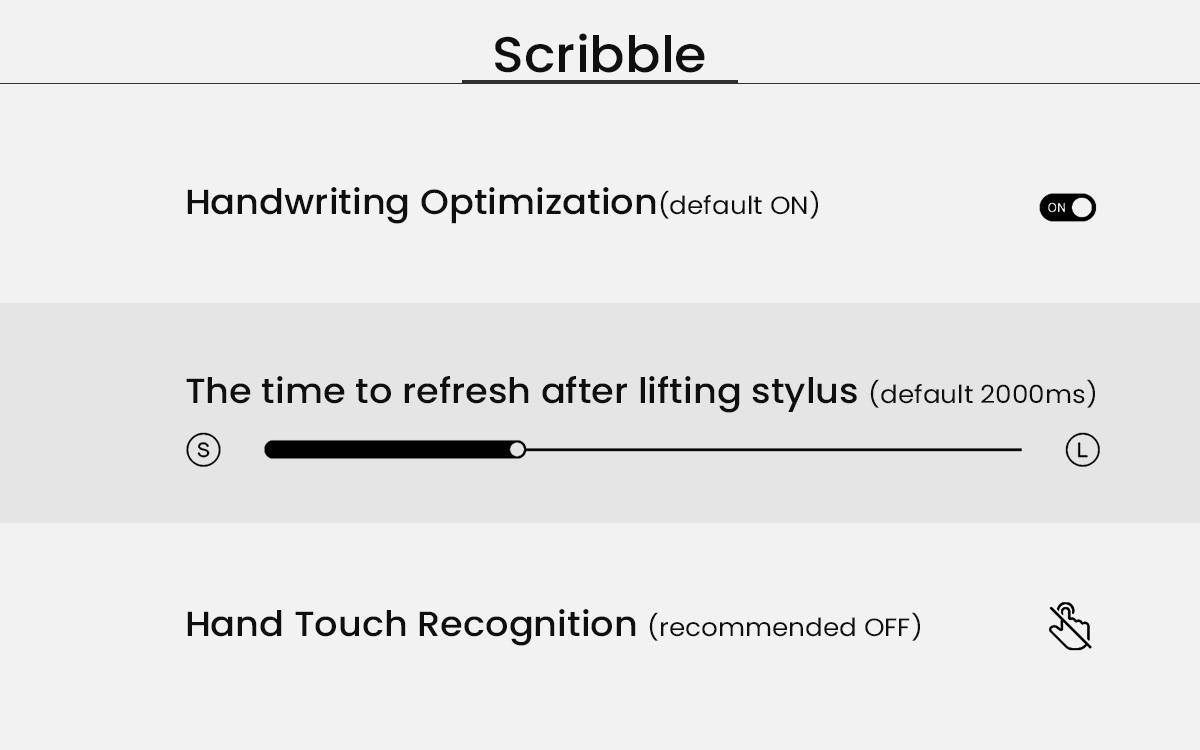
Kết thúc (với Cài đặt được đề xuất)
# 1 Đặt Tối ưu hóa Ứng dụng làm nút trong Quả cầu Điều hướng.
# 2 Trong phần Tẩy trắng
-Tăng cường màu sắc tối (khuyến nghị 70)
-Bộ lọc màu ánh sáng (khuyến nghị 10)
-Sử dụng cài đặt hiển thị hệ thống (nên tắt)
-Màu nền (khuyến nghị 0)
# 3 Trong phần Viết nguệch ngoạc
-Tối ưu hóa chữ viết tay (mặc định BẬT)
-Thời gian làm mới sau khi nhấc bút stylus (mặc định 2000ms)
# 4 Tắt nhận dạng chạm tay